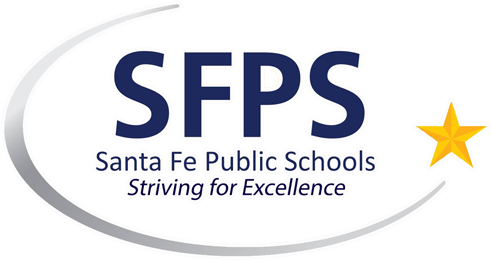Using the Santa Fe Public Schools Volunteer Portal
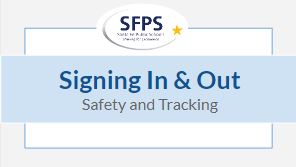
What is the volunteer portal?
The volunteer portal is a virtual online profile for approved Santa Fe Public Schools volunteers. The site captures basic volunteer information and hours performing volunteer services.
Entry points are at each school site and other volunteer locations and automatically record hours each time a volunteer signs into the electronic visitor management system (Raptor). If volunteer services are off site or virtual, or a volunteer is unable to sign into the visitor management system, volunteers can log their service hours and details into their individualized profile.
STEP 1
LOGGING IN
*Note! We suggest bookmarking this page for future accessibility.
To enter username and password:
Username is the email address submitted with the online application.
Creating/resetting password:
Click on Forgot Password.
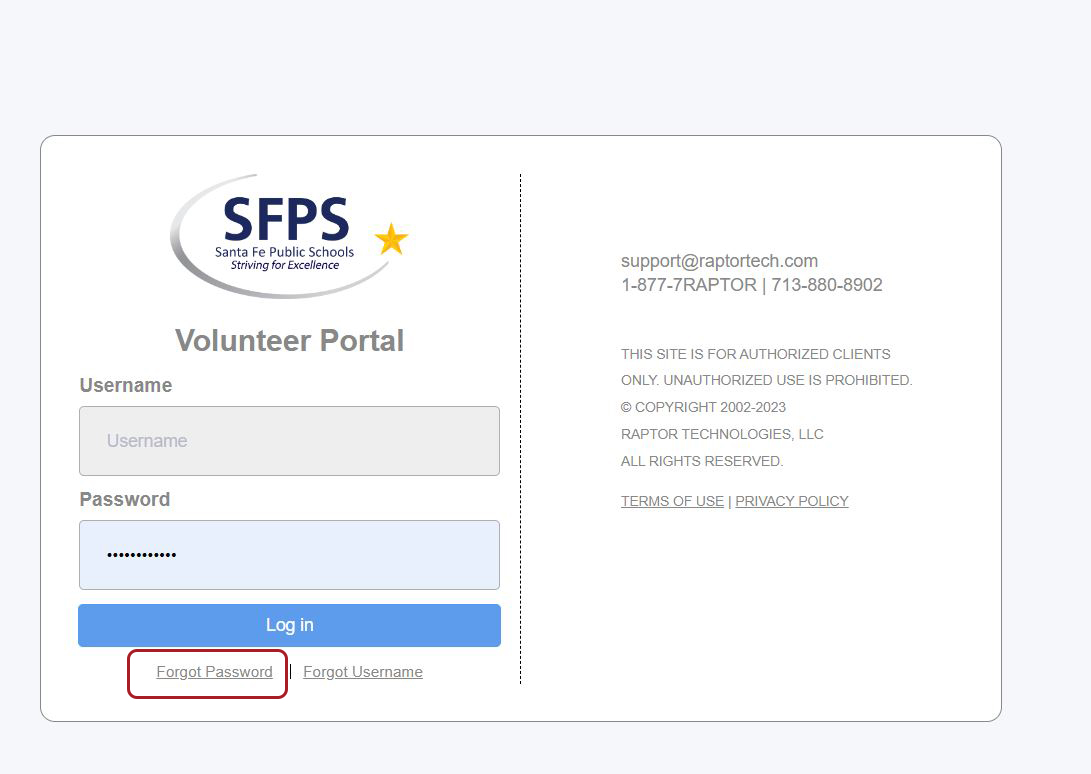
Enter username, then click Send Reset Email.
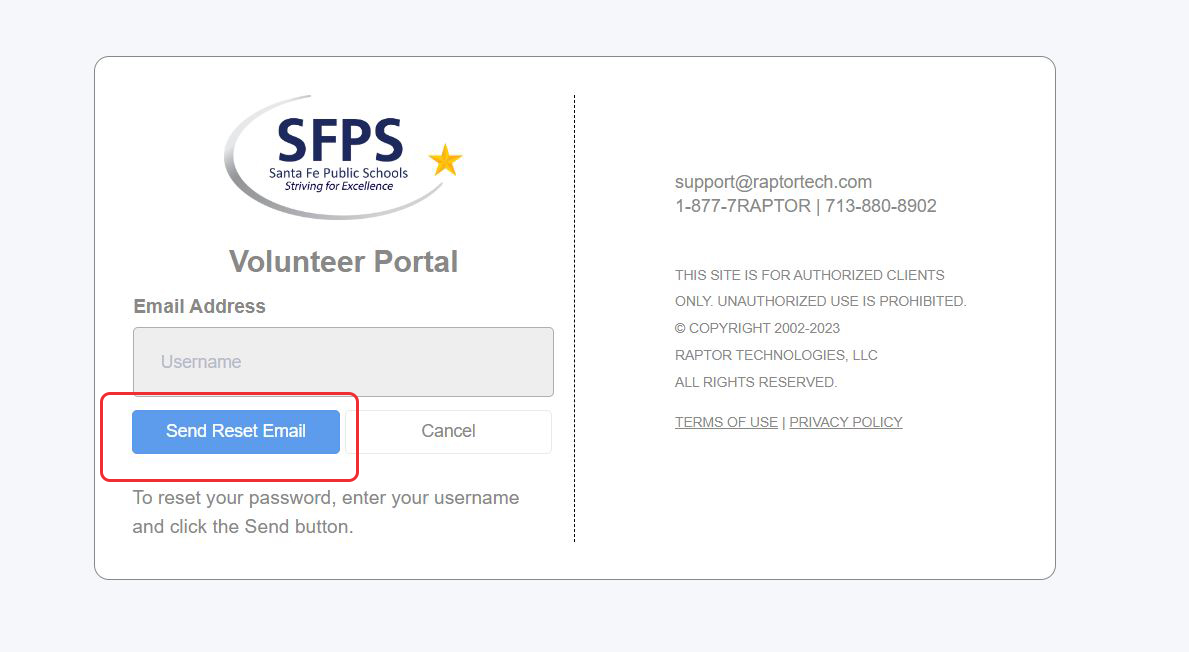
Open email sent to personal email account and select Please Click Here to confirm request.
On Password Reset screen, enter a new password to include one capital letter, one number and one special character (!@#$%&*)
Re-type new password to confirm.
Click Save New Password.
Volunteer Portal Login screen displays a message confirming the password has been reset.
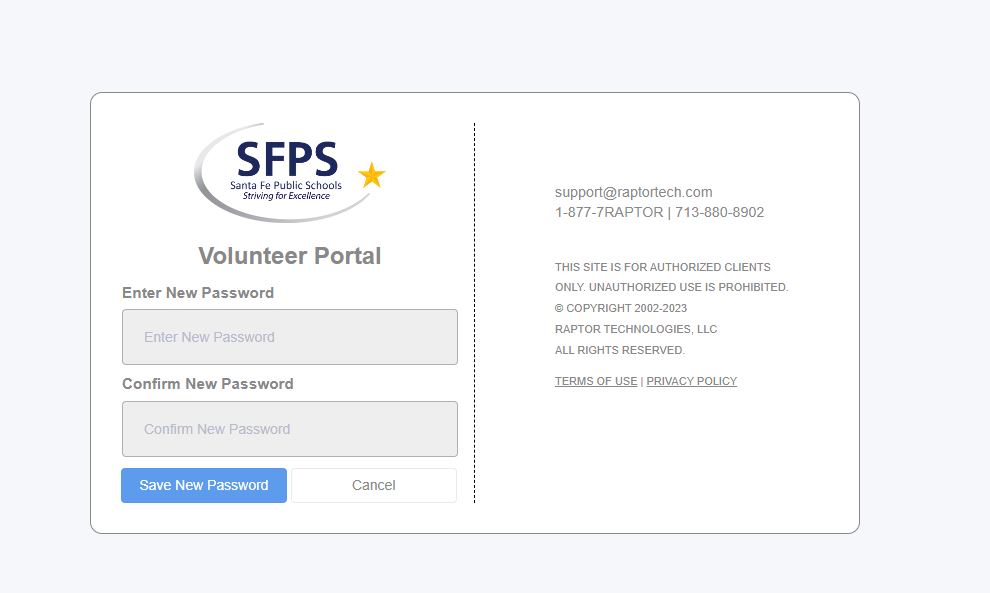
STEP 2
MANAGING VOLUNTEER PROFILE
When Volunteer Portal opens, My Profile workspace is displayed. Volunteers can view and edit their profile from this workspace. Information in top portion of the screen, entitled My Profile is read-only and cannot be changed. Updates can be made to address, phone number and language preferences only.
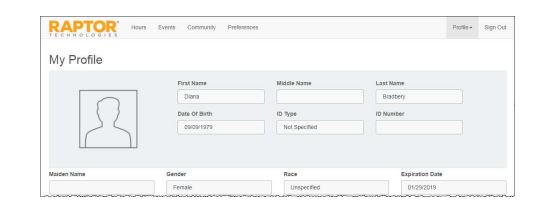
Click Save after making changes.
STEP 3
MANAGING VOLUNTEER SERVICE HOURS
View all Hours
The Hours tab on the Volunteer Portal displays the history of the hours a volunteer has worked. Volunteers can view all functions and total time volunteered from the My Hours History workspace.
The My Hours History workspace displays: functions, building name, start/end date and time, total time worked and how service hours were captured (logged).
*Note! Captured service hours can be modified by contacting the Volunteer Coordinator at 505-467-2024.
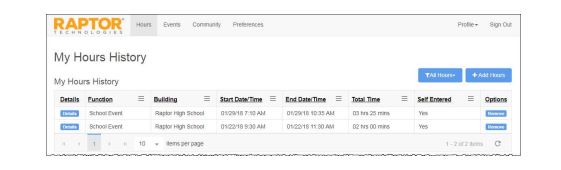
Adding Service Hours Manually
Volunteers can add hours worked that aren't captured by the visitor management system (Raptor) within the Volunteer Portal. (Example: Field trips, virtual tutoring, off campus activities, etc.)
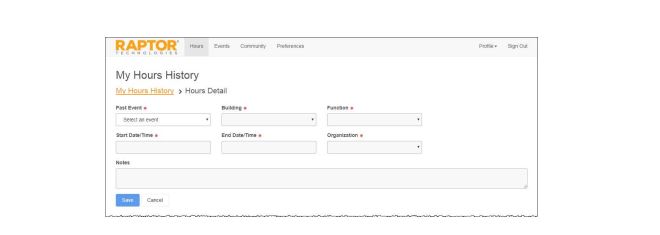
Click the Hours tab.
On the My Hours History workspace, click Add Hours and then specify
the following information:
Past Event* – Select the event where you volunteered from the dropdown list. If the event is not listed, select Event Not Listed Here.
Function* – Select the function you performed during the event from the drop-down list.
Location* – Select the building where you volunteered for this event. If the building is not listed, select Location Not Listed.
Start Date/Time* – Select the date and time you began volunteering.
End Date/Time* – Select the date and time you stopped volunteering.
Organization* – If you specified an organization in your volunteer profile, select the organization from the drop-down list. You can also select None.
Notes – Entering notes about the event is optional.
Click Save.
Deleting Service Hours Manually
Volunteers can delete the hours that they added to the volunteer portal.
*Note! Hours captured by the visitor management system can not be deleted.
On the Volunteer Portal, click the Hours tab.
In the My Hours History grid, locate the entry you want to delete, and click Remove.
On the confirmation dialog, click Yes to remove the entry.